Template:Map/doc
The Map template is used to easily create interactive maps or inline links to interactive maps. To find coordinates of a specific map square, use a tool such as https://mejrs.github.io/osrs. For a guide on how to manually define maps, see RuneScape:Create Map.
Usage
Basic map
A map with no arguments will default to Lumbridge. Provide an X/Y coordinate to define where the map is centered.
{{Map}}
|
{{Map|3165,3494}}
|
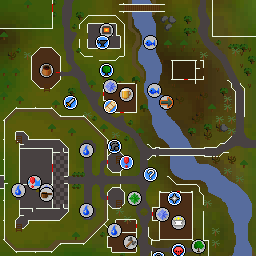 |
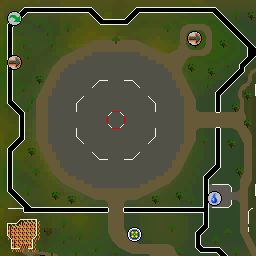 |
Pins
In the following sections are various map features, such as pins, that are defined with an mtype. Multiple coordinates can produce multiple single-point features.
Pins are mostly used to mark things that take up a 1x1 space or otherwise have an exact X/Y location.
| One pin | Multiple pins |
|---|---|
{{Map|mtype=pin|2965,3381}}
|
{{Map|mtype=pin|2638,3300|2661,3308}}
|
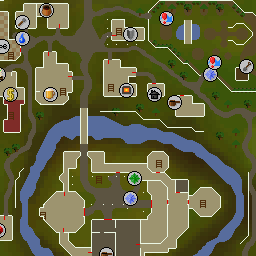 |
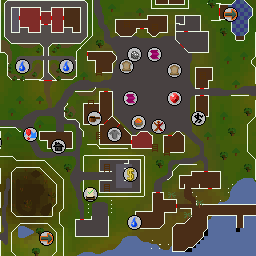 |
Dots
Like pins, dots are also used to mark precise locations. However, dots are better suited for marking many tightly packed coordinates.
| Tightly packed dots | Cluttered pins |
|---|---|
{{Map|mtype=dot ... }}
|
{{Map|mtype=pin ... }}
|
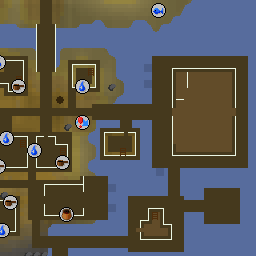 |
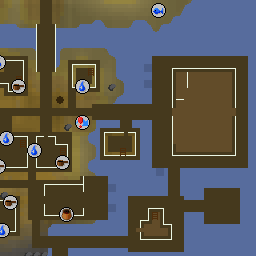 |
Text
A text feature is another way to mark a precise location but with a label describing the subject. Though there are configurable popups, a text feature provides a more immediate and obvious label for something.
{{Map|mtype=text|2512,3466|label=Dead tree}}
|
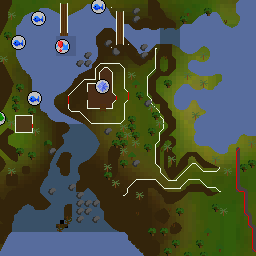 Dead tree |
Circles and squares
Circles and squares are defined by a single point and a radius r. The point defines the centre of the shape and, for squares, r defines half the length of the square's edges—i.e., the shortest distance from its centre to one of its edges.
| Circle | Square |
|---|---|
{{Map|mtype=circle|r=18|3165,3490}}
|
{{Map|mtype=square|r=3|3316,3163}}
|
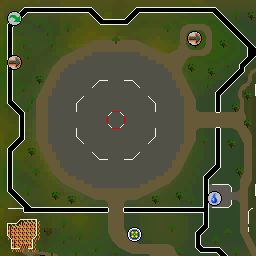 |
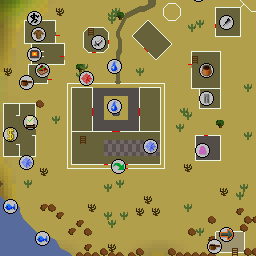 |
Rectangles
Like circles and squares, rectangles are also defined by a single point. Its side lengths, though, are defined with rectX and rectY.
{{Map|mtype=rectangle|rectX=11|rectY=15|3185,3440}}
|
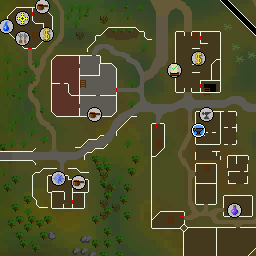 |
Lines and polygons
Lines and polygons are defined with a series of coordinates. Unlike lines, polygons are automatically closed—i.e., the start and end points are attached.
Lines are used to draw a walkable path or general route, while polygons are used to outline a map location (e.g., building) or mark a complex area.
| Line |
|---|
{{Map|mtype=line|3243,3735|3226,3737|3222,3754|3238,3764|3252,3752}}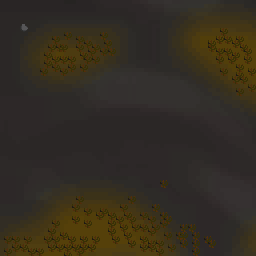 |
| Polygon |
{{Map|mtype=polygon|3243,3735|3226,3737|3222,3754|3238,3764|3252,3752}}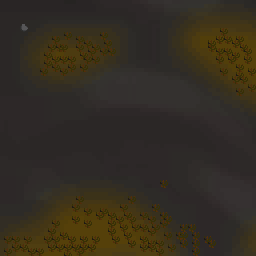 |
Each point of a line is centered on its respective tile. This is because lines should represent points that a player can stand on. Polygons, on the other hand, have points aligned to the south-west corner of their respective tile. This allows map locations to be outlined exactly.
Combos
Combo features are a combination of a single-point feature and a multi-point feature. One example is pin-line, where pin is the single-point feature and line is the multi-point feature. Combos will generate a single-point feature per coordinate and a multi-point feature using all coordinates together.
| Pins and polygon | Dots and line |
|---|---|
{{Map|mtype=pin-polygon ... }}
|
{{Map|mtype=dot-line ... }}
|
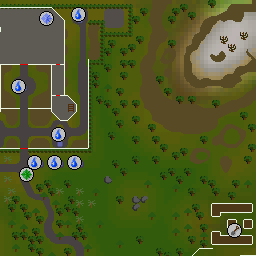 |
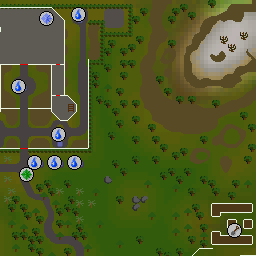 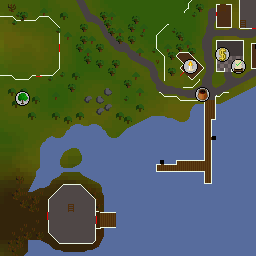 |
Combos should be used sparingly and only when multiple coordinates have some kind of relationship. A good example is the map of tasks throughout One Small Favour, where the tasks must be completed in a specific order. Another example is the map of canoe stations, where each station represents a point along the River Lum.
Maplinks
Any map can be rendered as a maplink instead of a mapframe by using |type=maplink. With this, the |text= argument can be used to change the text of the link.
{{Map|type=maplink}} |
{{Map|type=maplink|text=Maplink Text}} |
{{Map|type=maplink|text=}} |
{{Map|type=maplink|mtype=pin|2613,3294}} |
Plane, map ID, and zoom
Plane, map ID, and zoom are three essential options used to control the map view in many cases.
- Plane—set with
plane—controls the Z value of a feature and corresponds to the floor something is on. For example, if a feature is on the 1st floor[UK]2nd floor[US] of a building, setplaneto1. - Map ID—set with
mapID—controls which area of the game map to render. Setting this value is similar to changing the world map's map selection. - Zoom—set with
zoom—overrides the automatically calculated zoom amount for a map. If the area you want to mark appears too large or small at the default zoom level, set it to a value that will better represent that area.
Advanced usage
Anonymous features
Multiple map features can be defined through anonymous features, which have the general form:
|option1:value1,optionN:valueN,x1:y1,xN:yN
You can provide as many options and coordinates as you want for a single anonymous feature. Each option/value and x/y must be separated by a colon (:), and each of these pairings must be separated by a comma (,).
The options available to use in anonymous features are exactly the same as regular named arguments, meaning the two are entirely interchangeable. If a named argument is also provided as an anonymous argument, the anonymous value will override the named value.
One small difference with anonymous features—because they are comma- and colon-separated—is the need to escape extra commas and colons with \ backslashes in certain options. These are mentioned in the table of feature options below.
{{Map|mtype:pin,3211:3247,desc:A comma \, and a colon \:|mtype:rectangle,rectX:6,rectY:5,3246,3246}}
|
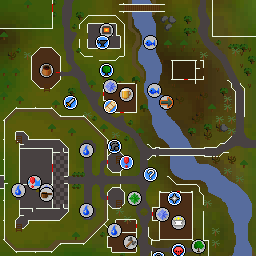 |
Because the anonymous feature syntax is used solely to create features, map-only options cannot be used as feature options.
Offsetting the view
With at least one feature on a map, the view will be centered on the average X and Y coordinates of all points provided. To override this behaviour and offset the view, provide named x and y arguments.
| Offset | No offset |
|---|---|
{{Map|2990,9935|y=9955|x=2975 ... }}
|
{{Map|2990,9935 ... }}
|
 |
 |
Popups
By default, all features are clickable to show their X/Y coordinates. For multi-point features, this coordinate is the first coordinate provided. However, more details can be added.
- Add a title with
title. - Add a description with
desc. - Add detailed info with
ptypeif the feature represents an item, object, monster, or NPC.- For any
ptype, the subject's name will default to the current page's title. Setnameto change this. Specify the subject's internal ID withidif needed. - For items, set
qtyandrespawnif needed. - For monsters and NPCs, set
levelsandrespawnif needed.
- For any
Keep in mind that the page a map is placed on may already provide these details, in which case it may not be necessary to repeat them in the popup.
SMW
The Map module provides functionality that allows other pages, templates, and modules to interact with its data. More specifically, by setting smw=yes on a map, the final map options and GeoJSON for each feature will be stored in SMW for other resources to consume. See Property:Location JSON for example data.
In some cases, a page will have multiple maps that relate to specific instances of the page's subject. For example, Forestry Shop has three maps that each relate to one of its locations. To handle this, you can set smwName along with smw to tell the Map module to store each map's data in a "subobject" on the page; Otherwise, each of the maps would overwrite each other. The value of smwName should match the subject's instance name if possible ("Draynor Village", "Seers' Village", or "Prifddinas" in the Forestry Shop example).
Note that you should only provide these arguments if you know exactly what you're doing.
Arguments
Map options
Map options are named arguments that define how the map itself behaves and how it is rendered on the page. These options cannot be used as feature options.
| Argument | Optional? | ||||
|---|---|---|---|---|---|
| type | Sets the map type on the page. | ||||
| Values | mapframe maplink
|
Default | mapframe
| ||
| width | Sets the map width on the page. | ||||
| Values | Any number >=1
|
Default | 300
| ||
| height | Sets the map height on the page. | ||||
| Values | Any number >=1
|
Default | 300
| ||
| align | Sets the map's alignment on the page. | ||||
| Values | left center right
|
Default | center
| ||
| x | Sets the X coordinate of the map view if at least one feature is defined. | ||||
| Values | Any number >=0
|
Default | 3233
| ||
| y | Sets the Y coordinate of the map view if at least one feature is defined. | ||||
| Values | Any number >=0
|
Default | 3222
| ||
| zoom | Sets the zoom amount. A higher number means a closer zoom. | ||||
| Values | Any integer -3–3
|
Default | 2
| ||
| mapID | Sets the map ID. | ||||
| Values | Any map ID | Default | 0
| ||
| caption | Adds a caption to the map if type is unset or set to mapframe.
|
||||
| Values | Any text | ||||
| text | If type is set to maplink, changes the text of the link.
|
||||
| Values | Any text | ||||
| smw | Enables Location JSON or Historic Location JSON data for the current page. This should only be used if the map directly describes the page subject. | ||||
| Values | yes hist
| ||||
| smwName | Changes the SMW data to a subobject on the current page with the provided value as the subobject name. This should only be used if the map does not directly describe the page subject. | ||||
| Values | Any Text | ||||
| nopreprocess | Outputs the final map element with GeoJSON as raw text instead of a rendered map. | ||||
| Values | True
| ||||
Feature options
Feature options are named or anonymous arguments that define features on the map.
| Argument | Optional? | ||||
|---|---|---|---|---|---|
| mtype | Sets the type of a feature. | ||||
| Values | pin rectangle square circle dot text line polygon or a combo type
|
Default | pin
| ||
| x | Sets the X coordinate of a feature. Can also be set with coordinate shorthand. | ||||
| Values | Any number >=0
|
Default | 3233
| ||
| y | Sets the Y coordinate of a feature. Can also be set with coordinate shorthand. | ||||
| Values | Any number >=0
|
Default | 3222
| ||
| plane | Sets the plane (Z value) a feature is on. | ||||
| Values | Any integer >=0
|
Default | 0
| ||
| r | Sets the radius of a circle or square. | ||||
| Values | Any number >=1
|
Default | 10
| ||
| rectX | Sets the X length for a rectangle. | ||||
| Values | Any number >=1
|
Default | 20
| ||
| rectY | Sets the Y length for a rectangle. | ||||
| Values | Any number >=1
|
Default | 20
| ||
| icon | Sets the icon for a pin feature using a built-in value. | ||||
| Values | greenPin redPin bluePin cyanPin magentaPin yellowPin greyPin
|
Default | greenPin
| ||
| iconWikiLink | Sets the icon for a pin feature using an image from the wiki. File extension must be included. | ||||
| Values | Any file name | ||||
| iconSize iconSizeX iconSizeY |
Sets the icon size for a pin feature. If one number is provided (e.g., 5), that number is used as the X and Y sizes. If two numbers are provided (e.g., 2,3), the X and Y sizes are set separately. Separate values can also be provided with iconSizeX and iconSizeY.
|
||||
| Values | Any number >=1
| ||||
| iconAnchor iconAnchorX iconAnchorY |
Sets the icon position for a pin feature relative to the map point. [0,0] is at the top-left corner of the image. If one number is provided (e.g., 5), that number is used as the X and Y. If two numbers are provided (e.g., 2,3), the X and Y are set separately. Separate values can also be provided with iconAnchorX and iconAnchorY.
|
||||
| Values | Any number | ||||
| popupAnchor popupAnchorX popupAnchorY |
Sets the popup position for a pin feature relative to the icon. [0,0] is at the top-left corner of the image. If one number is provided (e.g., 5), that number is used as the X and Y. If two numbers are provided (e.g., 2,3), the X and Y are set separately. Separate values can also be provided with popupAnchorX and popupAnchorY.
|
||||
| Values | Any number | ||||
| group | Sets the group for a pin feature. | ||||
| Values | Any text | Default | pins
| ||
| label | Sets the label text of a text feature. Only required on text features. In an anonymous feature, all commas and colons within must be escaped with \ backslashes.
|
||||
| Values | Any text | ||||
| position | Sets the position of a text feature's label. | ||||
| Values | left right top bottom center
|
Default | top
| ||
| title | Sets the popup title of a feature. In an anonymous feature, all commas and colons within must be escaped with \ backslashes.
|
||||
| Values | Any text | ||||
| desc | Sets the popup description of a feature. In an anonymous feature, all commas and colons within must be escaped with \ backslashes.
|
||||
| Values | Any text | ||||
| ptype | Sets the feature's subject's type for providing extra popup details. | ||||
| Values | item monster npc object
| ||||
| name | Sets the feature's subject's name if ptype is set.
|
||||
| Values | Any text | Default | The page's title | ||
| id | Adds the feature's subject's internal ID to the popup if ptype is set.
|
||||
| Values | Any integer | ||||
| qty | Adds the feature's subject's quantity to the popup if ptype is set to item.
|
||||
| Values | Any integer | ||||
| respawn | Adds the feature's subject's respawn time to the popup if ptype is set to item, npc, or monster.
|
||||
| Values | Any text | ||||
| levels | Adds the feature's subject's list of levels to the popup if ptype is set to monster or npc.
|
||||
| Values | Any text | ||||
| stroke | Sets the stroke color of a feature with a stroke. | ||||
| Values | Any hexadecimal color code | Default | #3388ff
| ||
| stroke-opacity | Sets the stroke opacity of a feature with a stroke. | ||||
| Values | Any number 0–1
|
Default | 1
| ||
| stroke-width | Sets the stroke width of a feature with a stroke. | ||||
| Values | Any number >=0
|
Default | 3
| ||
| fill | Sets the fill color of a feature with a fill. | ||||
| Values | Any hexadecimal color code | Default | #3388ff
| ||
| fill-opacity | Sets the fill opacity of a feature with a fill. | ||||
| Values | Any number 0–1
|
Default | 0.2
| ||
| Anonymous | Any number of anonymous features. | ||||
| Values | See Anonymous features | ||||
Definitions
- Named argument - An argument with the form
|arg=value.- Named feature - A feature defined entirely with named arguments.
- Anonymous argument - An argument with the form
|value.- Anonymous feature - A feature defined entirely or partially with anonymous arguments. Uses the format
|option1:value1,optionN:valueN,x1:y1,xN:yN.
- Single-point feature - A feature defined by a single point.
- Pins
- Rectangles
- Squares
- Circles
- Dots
- Text
- Multi-point feature - A feature defined by multiple points.
- Lines
- Polygons
- Combo type - An
mtypethat combines a single-pointmtypewith a multi-pointmtype. Examples:pin-line,dot-line, andpin-polygon. - Coordinate shorthand - A more compact way to provide X/Y coordinates for a feature. Allows multiple coordinates to be provided.
- For named features, this could look like
|1000,1000|2000,2000. - For anonymous features, this could look like
|1000:1000,2000:2000.
- For named features, this could look like

